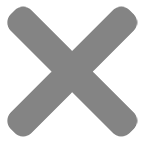Schritt 1: Herunterladen von Raspbian Buster Lite
Herunterladen von „Raspbian Buster Lite“ über den Button „Download ZIP“.
Link: www.raspberrypi.org/downloads/raspbian
Schritt 2: Herunterladen von balenaEtcher
Mit diesem kostenfreien Tool übertragen wir vorgefertigte Images auf die SD-Karte. Stressfrei und ohne vorheriges Formatieren der SD-Karte.
Link: www.balena.io/etcher
Schritt 3: Installation von balenaEtcher
Installation der heruntergeladenen Datei, also Doppelklick auf den Download von balenaEtcher und den Installationsanweisungen folgen.
Schritt 4: Erstmaliges Beschreiben der SD-Karte
Verbinde die MicroSD-Karte mit deinem PC/Mac und starte balenaEtcher.
Wähle das Image aus (vorher das ZIP-File entpacken), wähle die SD-Karte aus und starte den Flash-Prozess.
Schritt 5: Anschließen des Raspberry Pi
Lege nun die fertige MicroSD-Karte auf der Unterseite in den Raspberry Pi ein.
Schließe ein Display via HDMI an.
Schließe eine USB-Tastatur an.
Schließe ein Netzwerkkabel an (Verbindung zum Router vorausgesetzt, DHCP aktiv).
Schließe das Netzteil an.
Der Raspberry Pi startet nun automatisch.
Schritt 6: Erster Login auf der Kommandozeilen-Oberfläche
Hier müssen wir zum ersten Mal aufpassen: Das Raspbian-Image kommt mit amerikanischem Tastaturlayout, daher sind Z und Y vertauscht.
Der Login-Benutzer lautet: pi
Das Initial-Kennwort lautet: raspberry (beim Eintippen musst du ein Z als letzten Buchstaben verwenden, sonst schlägt der Login fehl).
Schritt 7: Tastaturlayout auf deutsch umstellen
Gib „sudo raspi-config“ ein (der Bindestrich liegt bei der amerikanischen Tastaturlayout auf dem ß). Folge dieser Anleitung hier…
Schritt 8: Updates auf dem Raspberry Pi installieren
Gib „sudo apt-get update && sudo apt-get upgrade“ ein.
Warte ab, bis der Prozess abgeschlossen ist.
Nun ist ein Neustart fällig – gib „sudo reboot“ ein.
Logge dich nach dem Neustart wieder ein.
Schritt 9 (optional): Setze eine feste IP-Adresse
Alternativ kannst du auch im Router das Häkchen für den Raspberry Pi setzen, „Gerät immer dieselbe IP-Adresse zuweisen“ (oder ähnlich)
Gib „sudo nano /etc/dhcpcd.conf“ ein.
Der Editor öffnet die aktuelle Netzwerkkonfiguration.
Entferne die Raute vor „interface eth0“
Entferne die Raute vor „static ip_address=192.168.0.4/24
(dort kannst Du eine eigene IP-Adresse eingeben – bitte jedoch aufpassen, das am Ende /24 stehen bleibt)
Entferne die Raute vor „static routers=192.168.0.1“ und ändere die IP zu deiner Router-IP-Adresse.
Entferne die Raute vor „static domain_name_servers=192.168.0.1“ (hier sollte dieselbe IP-Adresse stehen, wie die von Deinem Router)
Drücke STRG+X um zu Speichern.
Bestätige dies und drücke ENTER.
Führe einen Neustart aus – Gib „sudo reboot“ ein und melde Dich danach wieder an.
Schritt 10: Installation von ioBroker
Gib „curl -sL https://iobroker.net/install.sh | bash -“ ein.
Dieser Befehl startet die gesamte ioBroker-Installation.
Am Ende der Installation wird dir die URL angezeigt, wie der ioBroker zu erreichen ist.
Schritt 11: Aufrufen von ioBroker über die Web-Oberfläche
Gehe an deinen PC/Mac und öffne die Adresse, die am Ende des Setups zu sehen war. Folge den Anweisungen im ioBroker (Lizenzbestimmungen, Grundeinstellungen)
Schritt 12 (optional): Passwortänderung des Benutzers „pi“
Ändere das Passwort vom Benutzer „pi“, indem Du „sudo raspi-config“ erneut eingibst und den ersten Punkt auswählst.
Folge den Anweisungen der Oberfläche.
Das war’s! Viel Spaß damit!